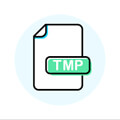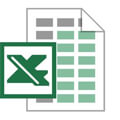If you are still unsure or you want to know more about how to open TMP file, read the article below. You will find it easier to open Open TMP File than you imagine.
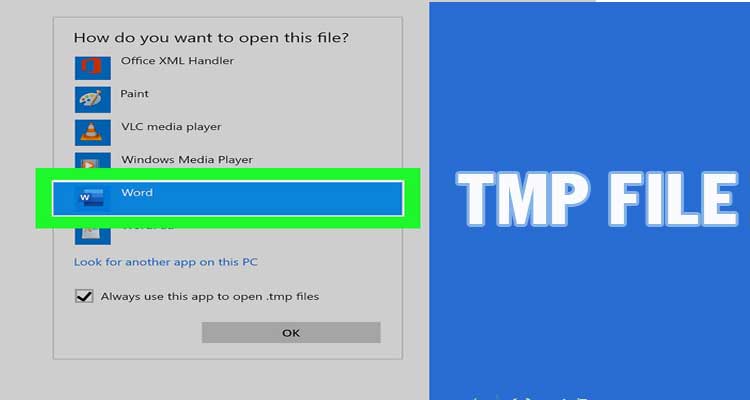
TMP file is a temporary file (often called “temp files”). It contains raw data for reversing content from one format to another. These files will be automatically deleted after the program ends or you close the app. However, there are cases that the erasing does not go away or it is not automatically deleted. At that time, you can manually delete it.
Back to the temporary file – TMP File, it is created automatically by a software program that usually serves as a backup or cache file. Now, get the hang of how to open tmp file in excel, how to open tmp file in sketchup, how to open tmp file in powerpoint.
The TMP File is usually created by:
- The setup and recovery process.
- When updating data, old and unnecessary files on your computer instead of being overwritten or deleted, they are converted into .tmp file.
- While the process of creating a new file is going on, here, TMP File is created to contain information temporarily.
- When a program does not have enough available memory to perform a task. Especially programs that handle large amounts of data.
- And so on…
Typically, TMP File is created as “invisible” files. You can open a TMP File while another program is opening or with the same program that created it on your computer.
How To Open TMP File
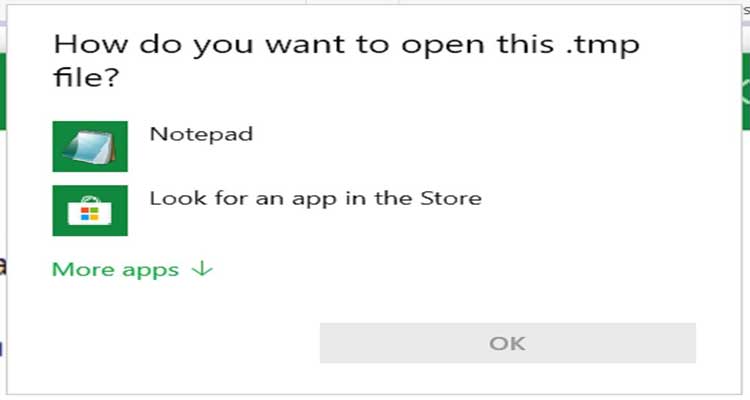
Opening TMP File is very easy. This article will show you how to open TMP File on three apps: Excel, Powerpoint and Sketchup. However, you can also apply it to other apps because they are similar.
Step 1: Identify which application creates the file (TMP File has the icon of the app that created it)
Step 2: Right-click on the file to open
Step 3: Click the “open with” command on the context menu
Step 4: Select the corresponding app you want to open TMP File.
- If this is a TMP created by Excel, select Excel to open it (do the same with Powerpoint app or Sketchup app)
- If you don’t see the exact application you need, click Choose another app or Other at the bottom of the “Open with” submenu.
Now you can get everything done! So easy, right?