A .JAR file is a collection of files and resources collected into a single file for easy transport or installation. So, how to install and open it properly?
Method 1: On Windows
1. Install Java on the computer (if not already installed)
You cannot run JAR files if Java is not already installed on the computer. Visit the website https://www.java.com/en/download/ and click the Free Java Download button below the latest version of Java, then install Java once the file has been downloaded.
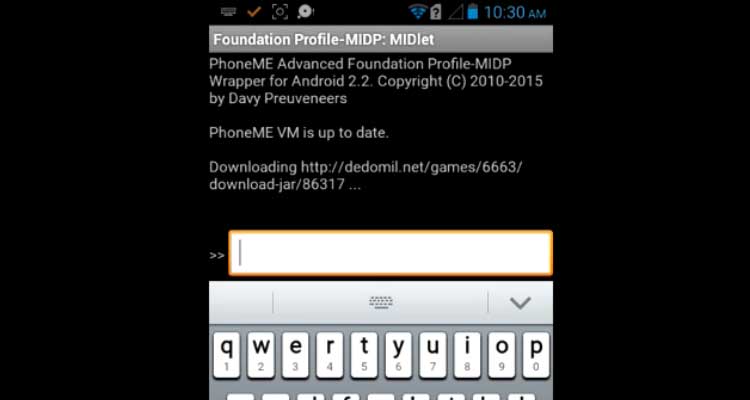
You may need to restart your computer for the Java to be fully implemented.
2. Double click on the JAR file
If the JAR file is available and you have Java installed on your computer, the file will open. If not, you need to proceed to the next step.
You may see a pop-up window asking which program you want to use to open the file. Then, click on Java (TM) and select OK.
3. Make sure your JAR file is a viable file
The JAR file you download to set up the program is different from the “library” JAR file that stores the data that a Java-running program can use. Because JAR files are not feasible, they do not have the interface as feasible JAR files, so you cannot run them.
For example, many JAR files in the program’s data directory are not feasible files.
If you download the JAR file from the internet, you need to make sure you click the correct version for Windows, not the Mac version.
4. Updated Java
If the JAR file shows an error after double clicking, you need to update Java. To proceed, you need:
Open Start.
Scroll down and click on the Java folder.
Click Check For Updates.
Click Update Now on the Update tab.
5. Double click the JAR file again
If the file is still not open this time, it means that the file you are opening is not feasible and therefore the file cannot be “run” in the usual sense.
Method 2: On the Mac
1. Install Java on the computer (if not already installed)
You cannot run JAR Java is not already installed on the computer. Visit the website https://www.java.com/en/download/ and click the Free Java Download button under the latest version of Java, then install Java when the file has been downloaded.
When installing a non-Apple file on your Mac computer, you must click OK in the previous warning, then click on the Apple menu, click on System Preferences, click on Security & Privacy. security & privacy), unlock the menu, click Open Anyway (next to it) next to the file name, then click Open in the prompt before installing the file.
2. Double-click the JAR file
If the file is workable and you have installed Java, it will open. If not, proceed to the next step.
The JAR file you download to set up the program is different from the “library” JAR file that stores the data that a Java-running program can use. Because JAR files are not feasible, they do not have the interface as feasible JAR files, so you cannot run them.
For example, many JAR files in the program’s data directory are not feasible files.
If you download the JAR file from the internet, you need to make sure you click the correct version for the Mac, not the version for other operating systems.
4. Updated Java
If the JAR file shows an error after double clicking, you need to update Java. To proceed, you need:
- Open Apple menu.
- Click on System Preferences.
- Click on Java.
- Click on the Update tab.
- Click Update Now.
5. Double click the JAR file again
If this time your JAR file is still not open, it means that the file you are trying to open is not possible and therefore the file cannot be run in the usual sense.














